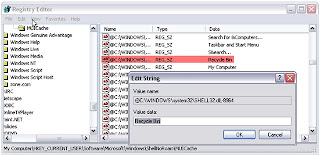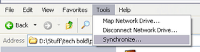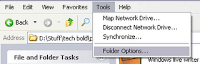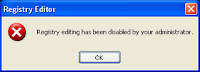Windows Genuine Advantage notifications occur when your computer hasn't passed the validation test.
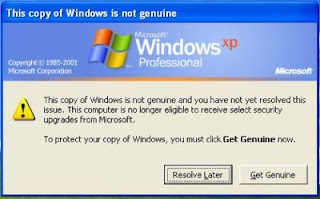
Method 1:
Step 1: Open System32 by either of the following methods:

- Click "Start" -> "Run", then type "system32". Click "Ok".
- Find system32 manually by clicking "Start" > "My Computer" > "(C:)" (or whatever your drive letter is) > "WINDOWS" > "system32".
Step 2: In "system32", go to "Tools" > "Folder options", click on the tab, "View", and uncheck "Hide extensions for known file types" if it is not already.
Step 3: Check to make sure the window that comes up has a full screen of various files. The files are in alphabetical order, which makes it easier to locate the specific file.
Step 4: Find "WgaLogon.dll" and rename it "WgaLogon.dll.bak".
Step 5: Create an empty copy of WgaLogon.dll:
- Right click on a blank space in system32 and select "New" > "Text Document".
- Leave the text document empty and label it "WgaLogon.dll". Press Enter(on your keyboard).
- You may get a warning from the above step that says, "If you change a file name extension, the file may become unusable. Are you sure you want to change it?". Click "Yes" on this warning.
Step 6: Be ready to complete the next two steps very quickly! Find "WgaTray.exe" in "system32" and delete it. You will then have 5 seconds to find "WgaTray.exe" in the Task Manager (the next step).
NOTE: If you remove the files mentioned above while you are in "Safe Mode," This should kill the wgatray.exe process from the Taskbar and immediately delete both files wgatray.exe and wgalogon.dll without the need to to go through all steps bellow.
Step 7: Immediately open Task Manager. Click on the process tab and click end process when "WgaTray.exe" is selected.
Note: If you take longer, do not panic! All that will happen is that "WgaTray.exe" will keep reappearing in the processes list (i.e. you won't be able to delete it as required).
Step 8: To remove the notifications after this, return to system32.
Step 9: You will find two files:"WgaLogon.dll.bak" (the one you renamed) and an Application Extension (0KB) called "WgaLogon.dll".
Step 10: Delete the Application Extension, rename "WgaLogon.dll.bak" to "WgaLogon.dll" and repeat the steps from the fifth one onwards (at a greater speed!!).
Step 11: Restart your computer once you have finished. All the notification messages should be gone.
Method 2:
Step 1: Reboot Windows in safe mode (hold the f8/f12 whatever your PC suits key while booting and you will get the option to boot in safe mode).
Step 2: Open Registry Editor (regedit.exe) and search for wgalogon folder and delete it. You should backup up the registry beforehand, in case somethiong goes wrong.
Step 3: In your windows directory search for files wga* and delete them.
Step 4: Now reboot back normally and continue your work. Windows Genuine Advantage will not bother you anymore.